iPad 로 서버 콘솔 접속, ssh key 접근 방법
서버를 관리하거나, 급하게 대응이 필요한 경우가 종종 생기고는 한다.
(이런 대응이 급하게 필요한 사람들의 경우 노트북을 들고다니는 분들도 존재한다. 필자또한 그러했다..)
하지만 노트북을 두고 나온경우 급하게 재기동 및 간단한 작업을 아이패드에서 할 수 있는 앱이 존재한다.
Termius 라는 앱이다.
Termius – Modern SSH Client for Desktop and Mobile devices
Connect with one click from any mobile and desktop device. No re-entering IP addresses, ports, and passwords.
termius.com
이는 아이패드뿐 아니라, Mac OS, IOS, iPad OS 에서 모두 설치 가능한 앱이다. 많은 사람들이 이미 많이 사용하고 있는 앱이다.
해당 앱은 무료,유료(인앱결제) 사용이 가능하며, 헤비하게 사용하지 않는경우 무료 버전으로 충분하게 사용 가능하다.
(필자의 경우, Oracle Cloud 와 홈서버 둘다 적용하여 사용중이다, Cockpit, Portainer 와 같은 웹 관리 툴을 사용하지만 한계가 있다.)
해당 포스팅에서는 무료버전만 사용 예정이며, 회원가입의 경우 패스 하도록 하겠다.
1. Host 접속 정보 설정
우선 서버 콘솔에 접근하기 위해서는 서버에 대한 접속 정보를 설정해야 하는것은 당연한 일이다.
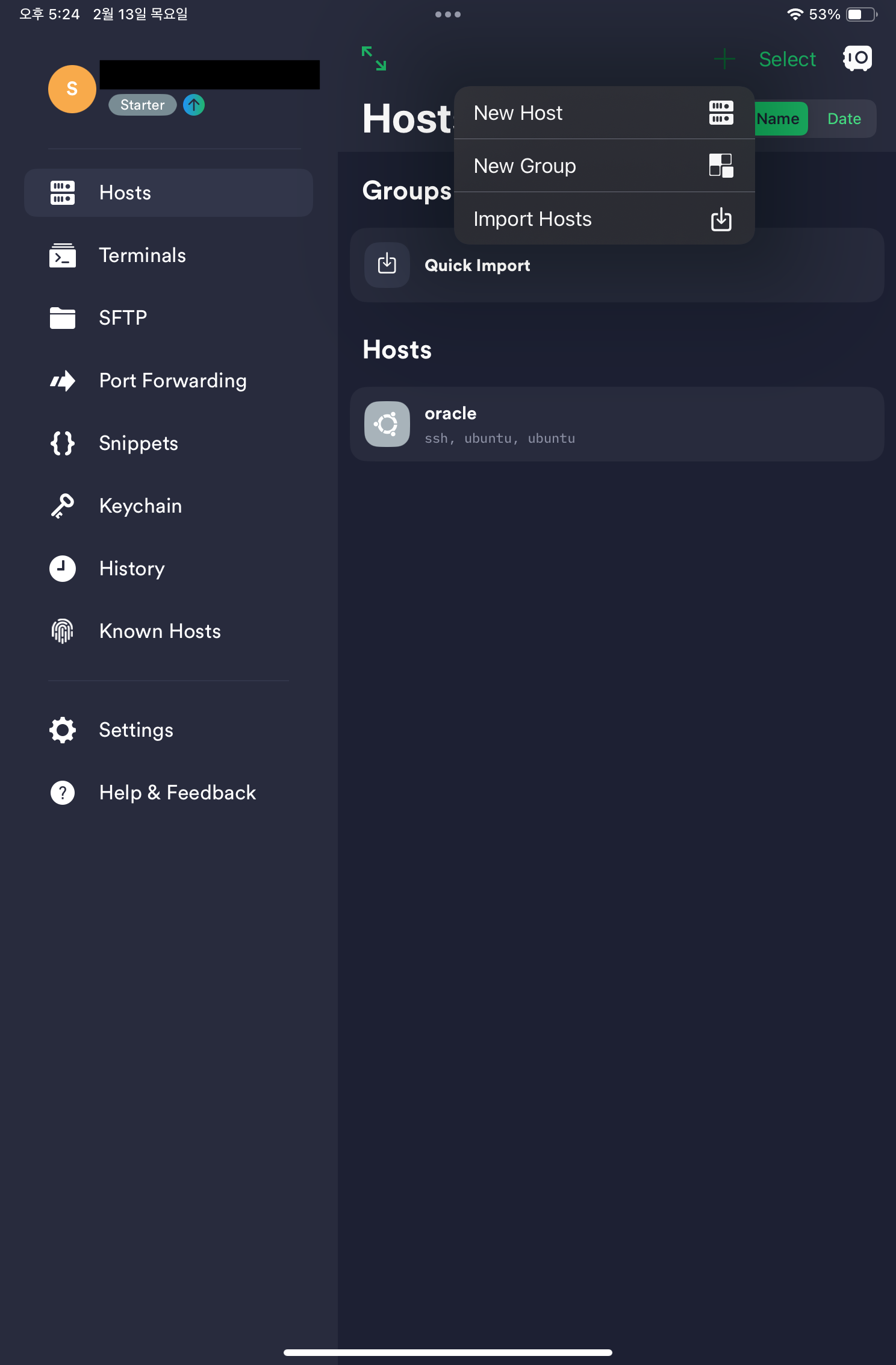
메인 화면에서 우측 상단의 '+' 버튼을 클릭하여 New Host 추가를 해주도록 하자.
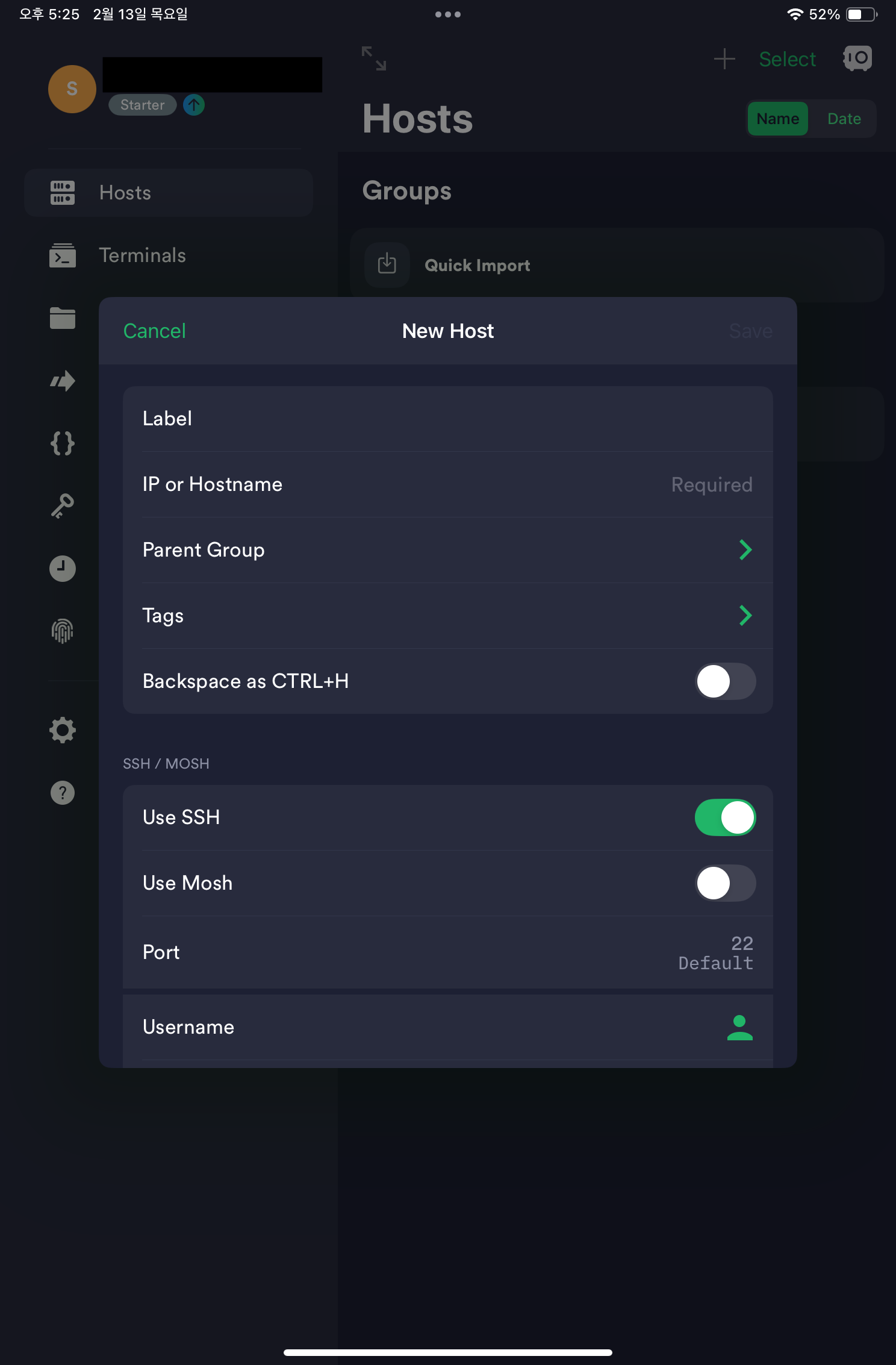
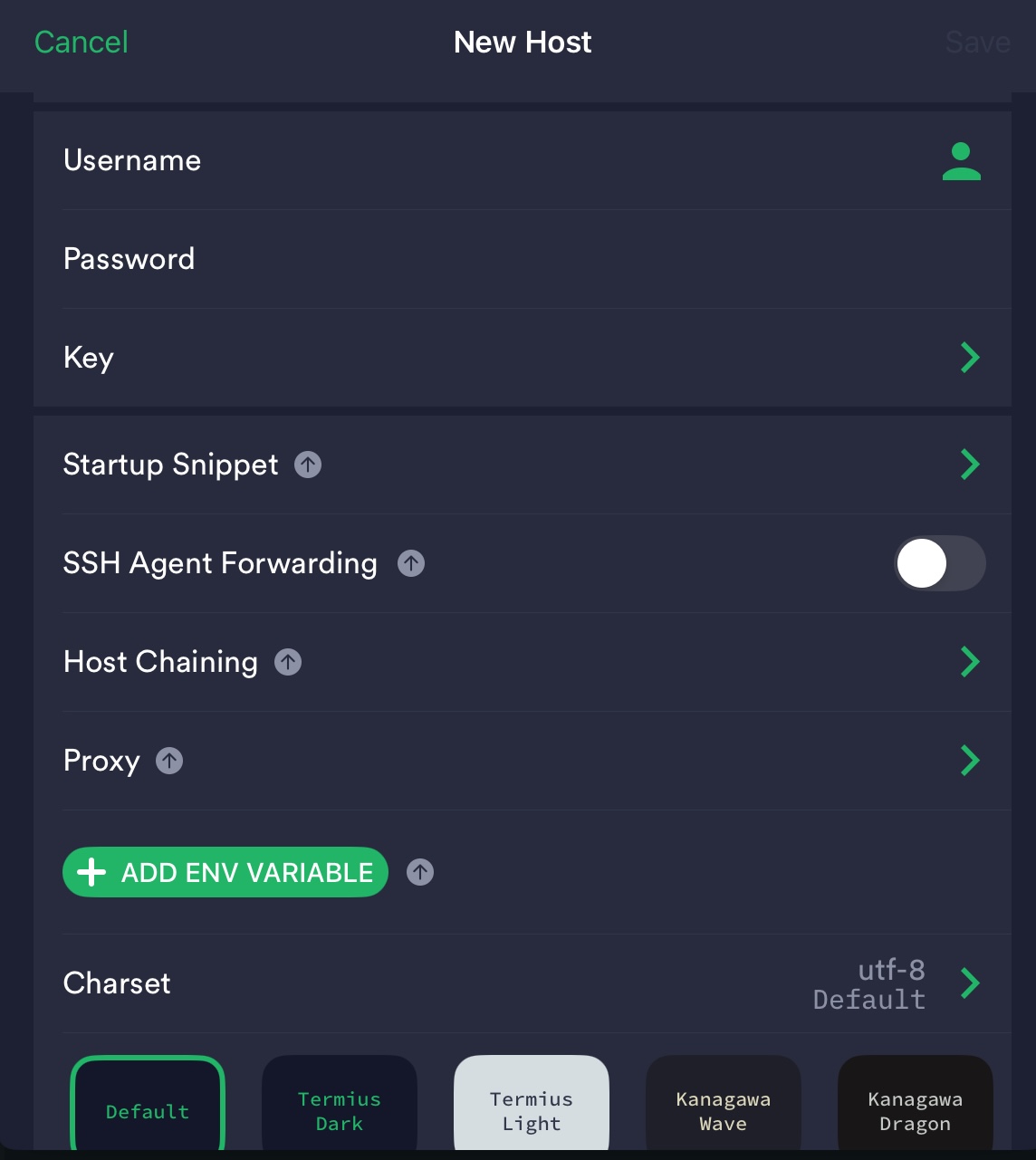
New Host 를 설정하는 화면에서 필요한 부분들을 기입해 주도록한다. 필수 기입 옵션의 설명은 아래와 같다.
해당 설정들 기입 후 저장을 누르자.
- Label: 해당 앱에서 서버를 인식하는 이름
- IP or Hostname : 서버의 IP 주소나, domain 입력
- Use SSH: SSH 방식으로 접속할지 여부(맨 아래 확인시 Telnet 접속도 가능)
- port: 해당 서버의 ssh 접속 port
- Username: 서버에 접속할 계정명
- Password: 해당 계정의 패스워드 (Authorized Key 방식 사용시 공백)
- Key: Authorized Key, pem Key 등 key 파일
가장 중요한 부분중 하나는 Password, Key 둘중 각 서버에 맞는 접속 방식을 선택하는것이다.
AWS, Oracle 과 같은 Cloud 에서는 .pem 파일을 사용하는 일이 잦기에 해당 pem 파일을 import 해서 사용하도록 하자.
해당 포스팅에서는 SSH Key 를 이용한 Authorized Key 인증 방식으로 진행하도록 하겠다.
2. Key 생성 및 설정
기본적으로 Authorized Key 인증 방식은 SSH 키 쌍(public/private) 기반 인증방식이다.
비밀번호 없이 Public key 로 로그인을 허용하는 방식을 뜻한다.
Mac OS, Linux, Unix 기반에서는 SSH 키 생성 명령어를 사용하여 디바이스의 SSH 키를 생성하지만
해당 앱에서는 클릭 몇번으로 생성된다.
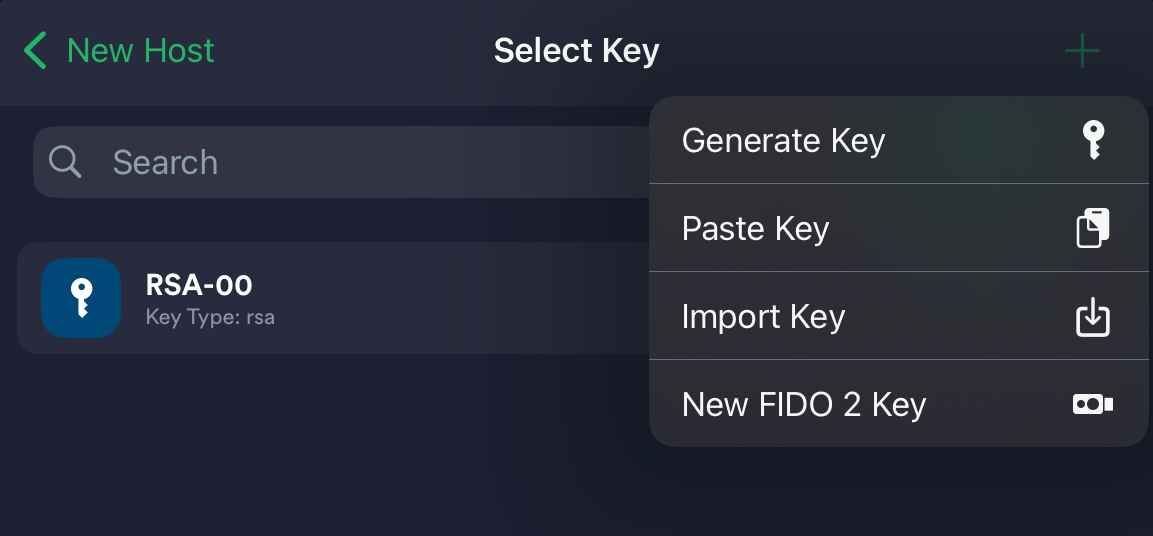
필자의 경우 미리 생성해둔 키가 존재하지만, 새로 생성시 'Generate Key' 로 진행한다.
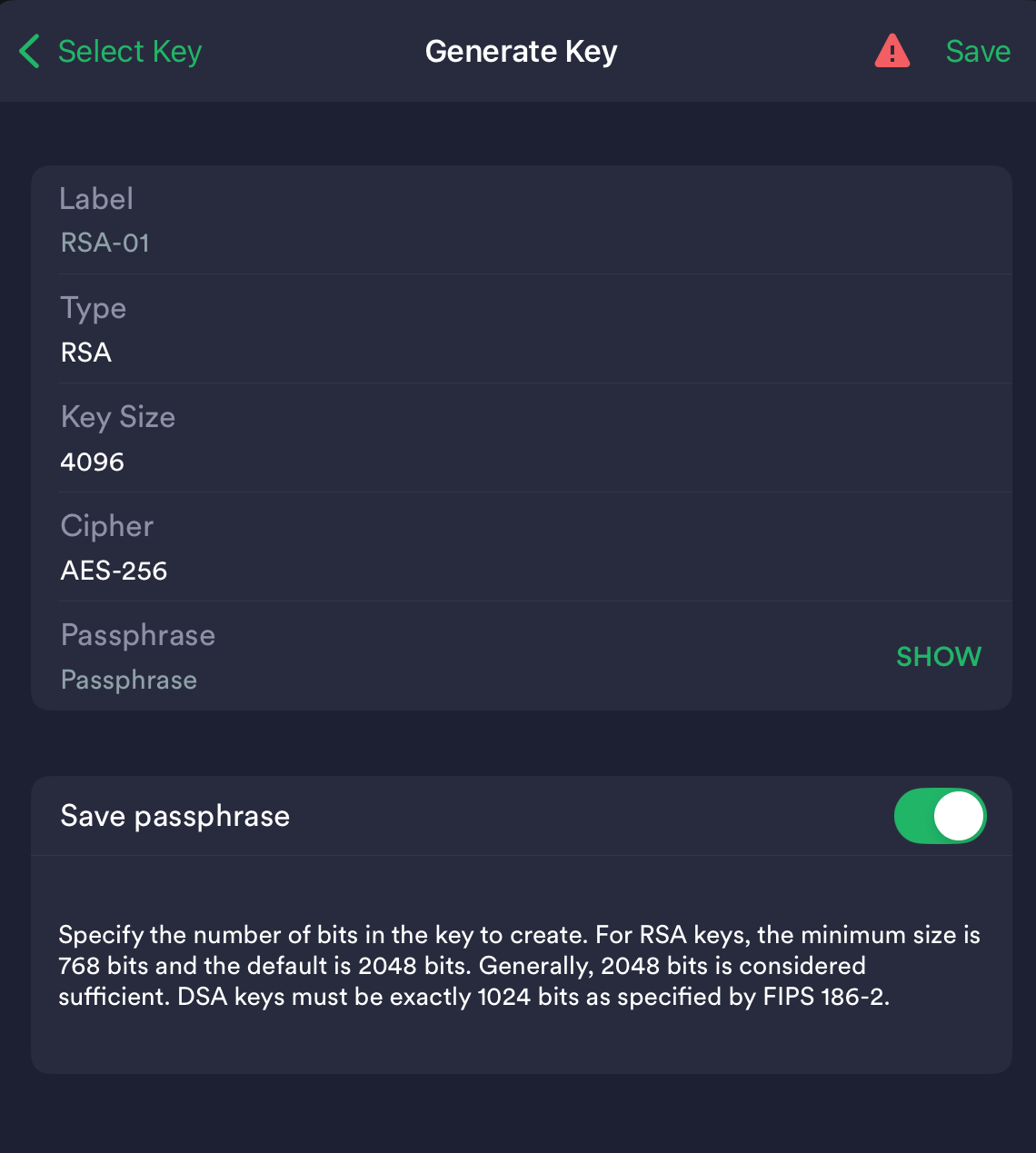
Key 의 Type 은 여러 종류가 존재하지만, 보편적으로 많이 사용하는 RSA 타입으로 선택 하였다.
Passphrase 의 경우 SSH Key 중 Private Key 를 암호화 하는 비밀번호 이기에, 별도의 비밀번호를 설정해주도록 한다.
이후 저장 후 생성한 Key 를 등록해 주도록 하자.
3. Server 에 SSH Key 등록 및 확인
이후 설정정보를 저장하고 접속을 시도하면 아래와 같은 팝업이 뜨면서 'Continue' 진행시 오류가 발생한다.
(서버에서 접근이 거부되었다는 Access Denied)
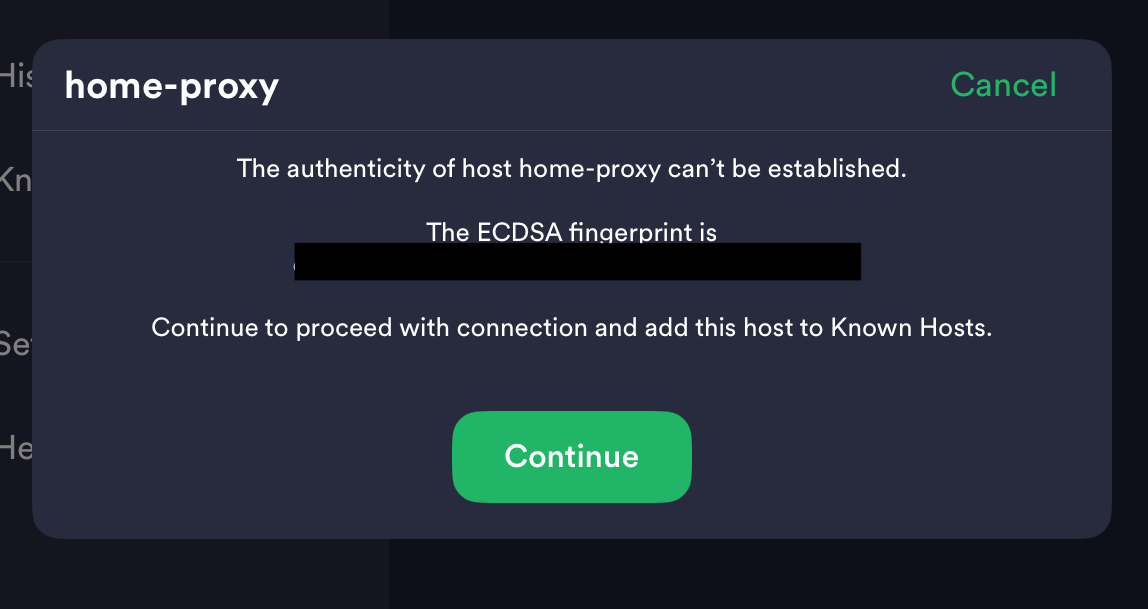
당연한 일이다. SSH Key 등록과 접속설정은 아이패드에서만 해주었으므로 Server 에서도 해당 Key 에 대한 허용을 해주어야 한다.
우선 SSH Public Key 를 확인하기 위해 Termius 앱에서 확인 해보도록 하자.
Keychain > SSH Key > {생성한 SSH Key} 클릭
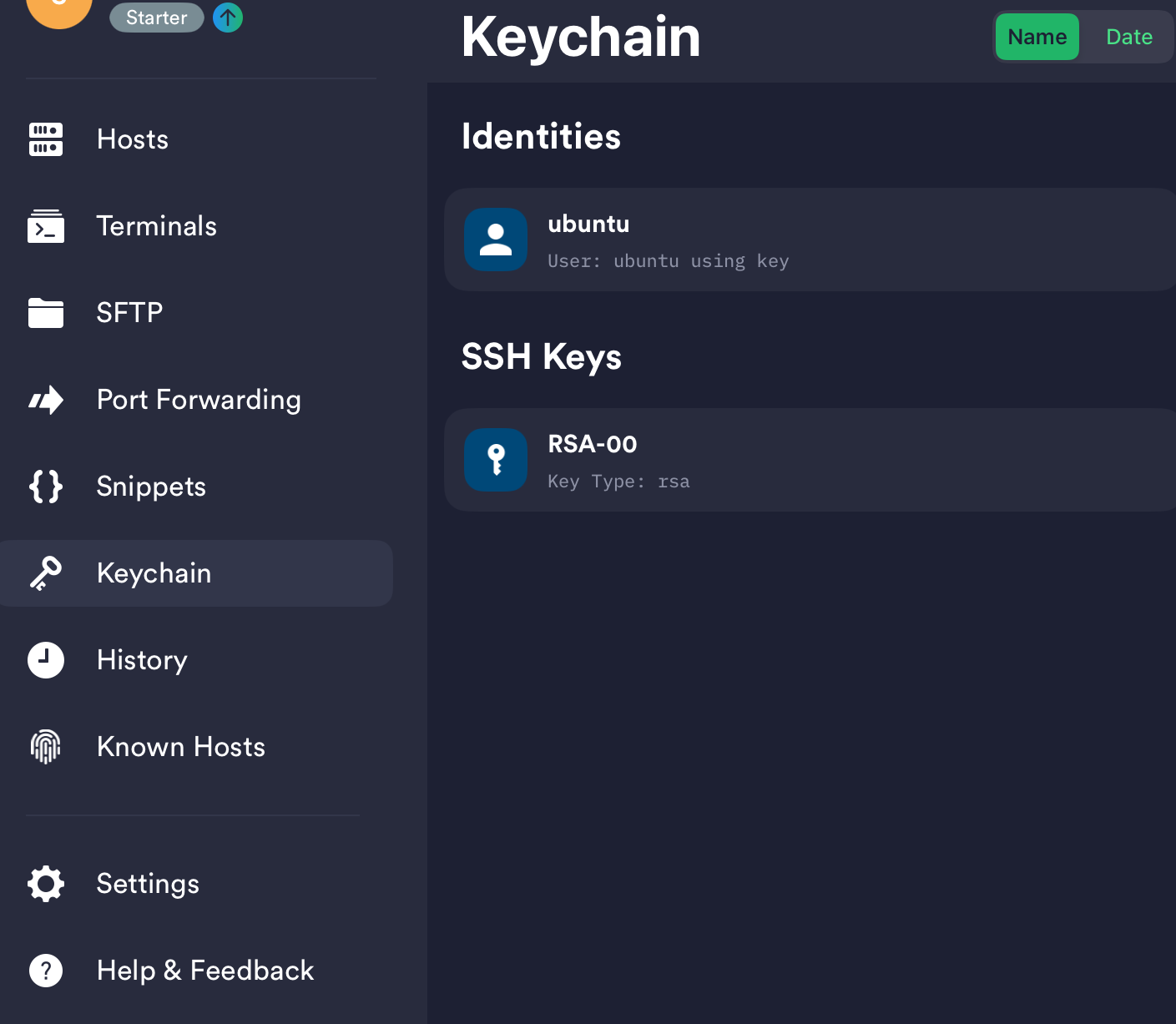
해당 Key 를 길게 눌러 'Edit' 터치를 해주면 Key 의 상세정보가 나오게 된다.
맨 아래로 스크롤하여 Public Key 부분을 확인하자.
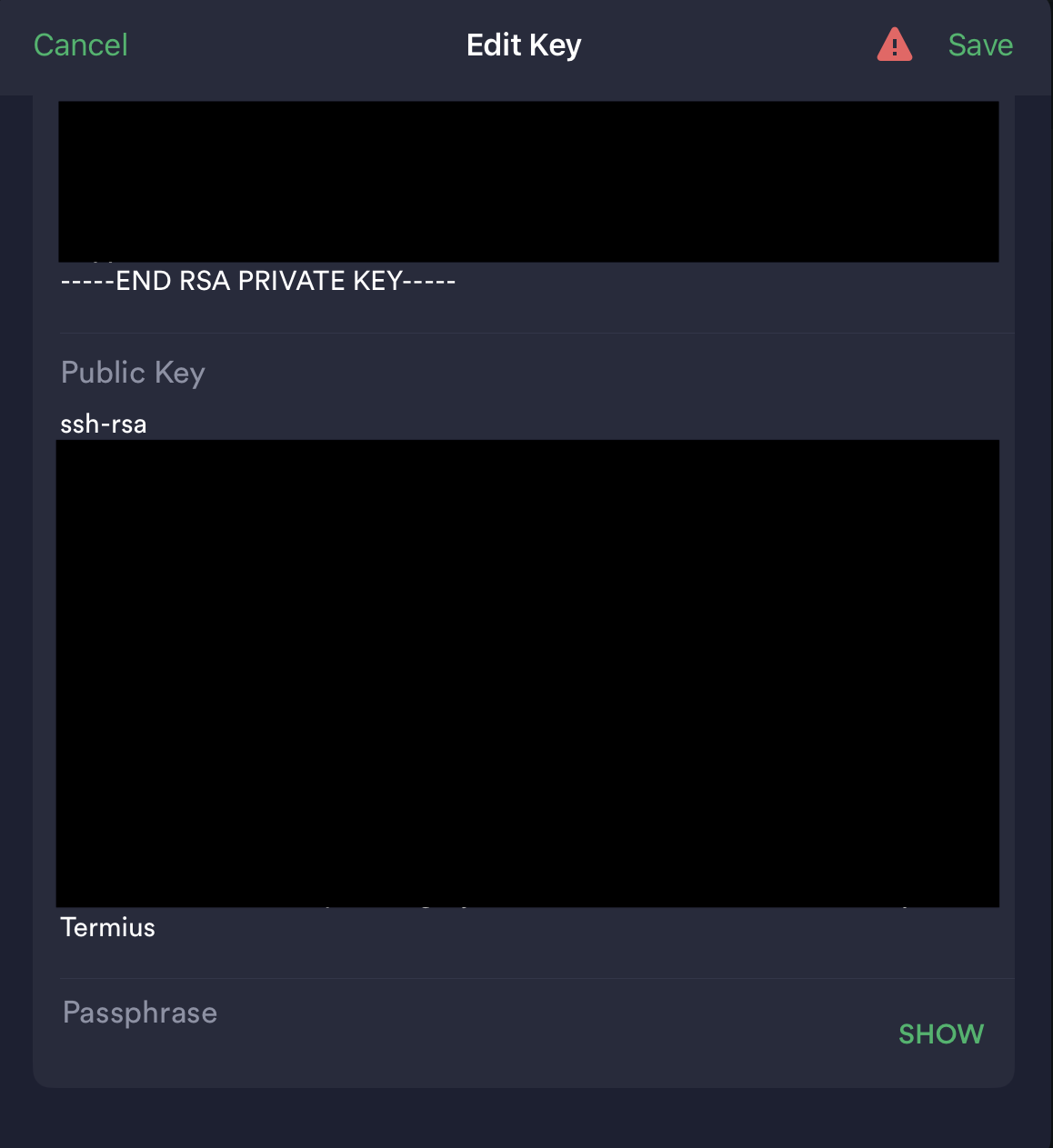
이후 해당 Key 를 복사하여 PC 에 옮겨두도록 하자.
(Apple 기기를 쓰고 연동중이라면, 복사하는것만으로 Mac OS 에서 바로 붙여넣기가 가능하다)
Server 에 접속해서 설정을 이어서 진행.
우선 앱에서 설정한 계정으로 로그인을 진행한다.
그리고 새로운 Authorized Key 등록을 위해 아래처럼 진행 하도록 하자.
# 1. SSH 접속정보 directory 이동
cd .ssh
# 2. 새로운 Key 파일 생성
vim {생성할 파일명}
# 3. SSH Public Key 붙여넣기
# 해당 부분은 i(insert mode 진입) -> 붙여넣기
# 이후 :wq 종료파일 생성의 경우 간단하다.
아래와 같이 .ssh 디렉토리에 기존의 Key 파일과, 새로 생성해준 (mini) 키파일이 생성되었으면 해당 파일을 Authorized key 로 시스템에 인식 시켜주는 설정을 진행 하자.

# 1. sshd 관리 dir 이동
cd /etc/ssh
# 2. 파일 수정
vim sshd_config
sshd_config 파일을 편집기로 열게 되면, AuthorizedKeysFile 이라는 항목이 존재한다.
해당 부분이 '#' 으로 주석처리 되어있을 수도 있다.(그럴경우 주석 해제)
이어서 ssh 키 파일을 인식 시켜줄 경로/파일명 을 작성 후 편집기 저장 종료(:wq) 해주도록 하자.

# ssh daemon 재시작
sudo systemctl restart sshd
# 또는 오류가 발생할 경우
sudo systemctl restart ssh
ssh 데몬을 재시작하여 등록한 Key 파일을 제대로 인식 시켜주도록 하자.
성공적으로 진행 되었다면, 앱에서 해당 HOST 에 접속하게 되면 정상적으로 접속이 가능하게 된다.
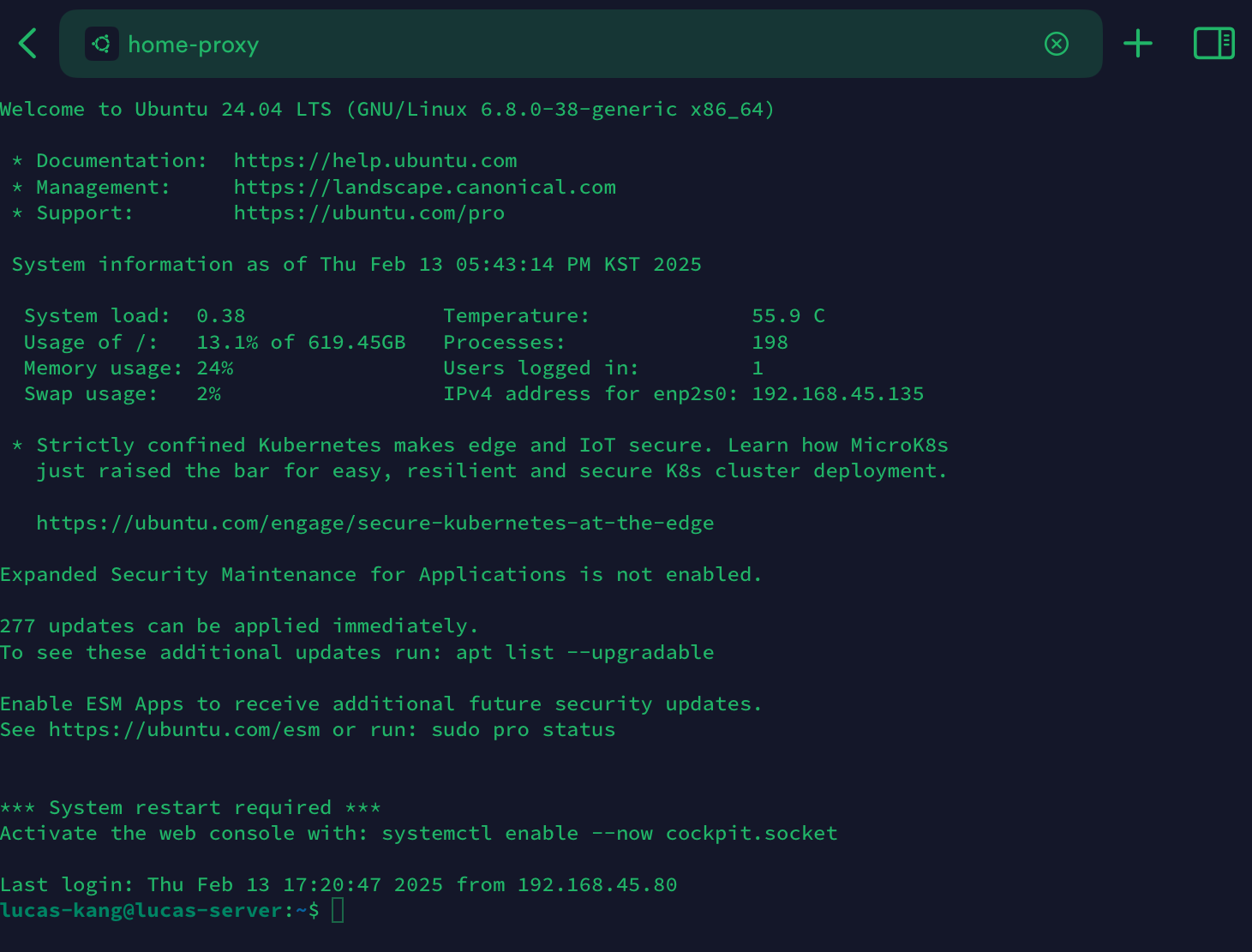
이어서 명령어를 사용하여, 어떤 사용자들이 Login 상태인지 확인 해봐도 된다.(아이패드로 접속 되어있는것이 확인됨)
(192.168.45.80)
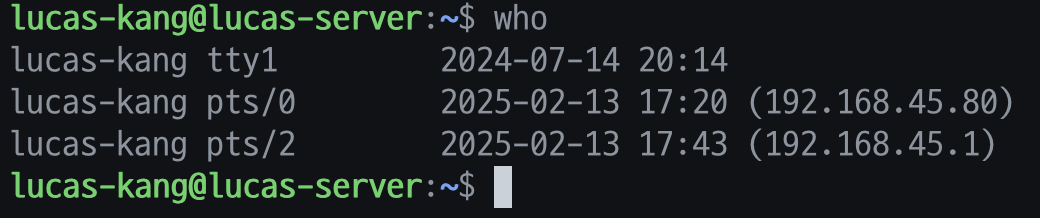
AWS, Oracle Cloud 나 온프레미스 환경에 있는 Server 어떤것이든, 접속 허가에 대한 방법을 확인하고
Key 파일 Import 혹은 Key 파일 생성 으로 접속 해보도록 하자.
(다만 대기업과 같은곳은,,, ssh 접속 보안이 별도로 프로그램으로 한번더 걸려있기에 불가능 할것 같다... )
'Linux' 카테고리의 다른 글
| Nginx SSL(HTTPS) 적용 - Certbot(Let's encrypt) (0) | 2025.03.26 |
|---|---|
| [Linux] Ubuntu - OOM(Out Of Memory) 메모리 부족과 대응 (1) | 2024.09.18 |
| [Linux] alias로 자주쓰는 커맨드 설정 (0) | 2023.10.25 |
| [Linux]Ubuntu 설치 (Docker 컨테이너) 및 테스트(Ubuntu 초기 설정 Shell Script 제공) (0) | 2023.08.12 |
| [Linux] Linux(Unix) 2038년 문제 - Y2K38 (1) | 2023.01.04 |




댓글